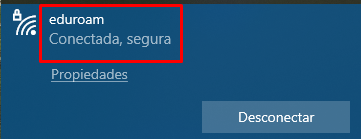Configuring eduroam on Windows
Connect to our network eduroam with your UNAV credentials or any other institution adhered to this service. To set up access on your Windows device, create a secure connection by following these steps:
Recuerda autenticarte con tu cuenta completa de la Universidad
<UnavNetID>@unav.es, <UnavNetID>@alumni.unav.es o <UnavNetID>@external.unav.es
<UnavNetID>@unav.es, <UnavNetID>@alumni.unav.es o <UnavNetID>@external.unav.es
- Connect to the wifi "unav-guest".
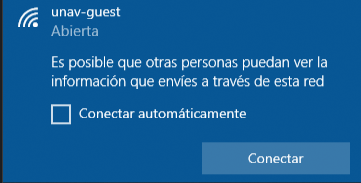
- Download the application geteduroam for Windows from this link.
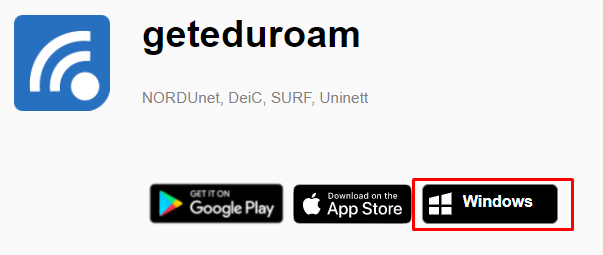
* If your operating system is Windows 7 you have to use the eduroam CAT application as geteduroam is not compatible.
- Delete previous configurations.
If you are currently using the eduroam Wifi, and you need to reconfigure it, you need to "forget" the network eduroam of your device. This way we remove any previous configuration- Click on the network settings button (next to the clock).

- Right click on "Eduroam" and select "Stop remembering".
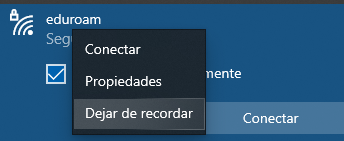
- Click on the network settings button (next to the clock).
- Install the downloaded geteduroam application by double clicking on it.
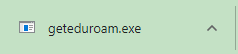
- Click on the run button.
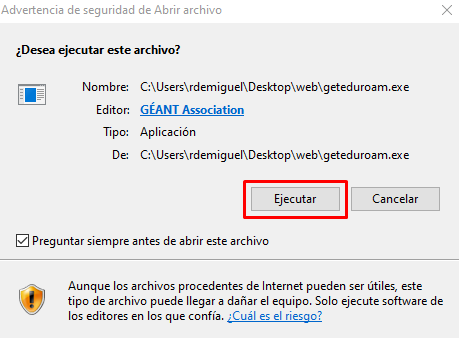
- Click on the button "Connect to eduroam".
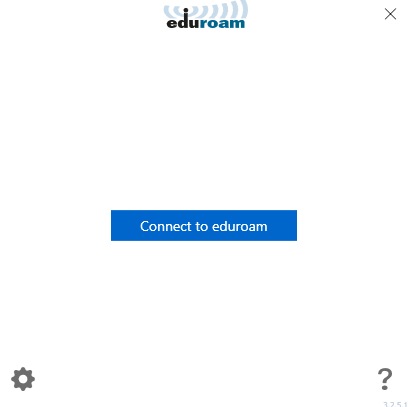
- Search and select "University of Navarra", then click "Next".
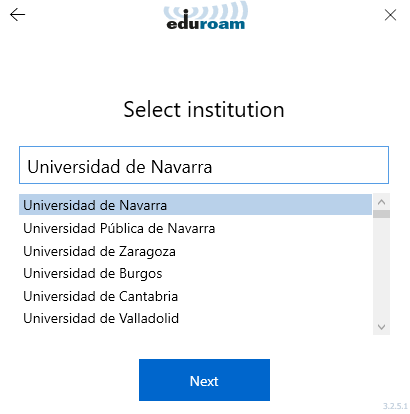
- Click again on "Next".
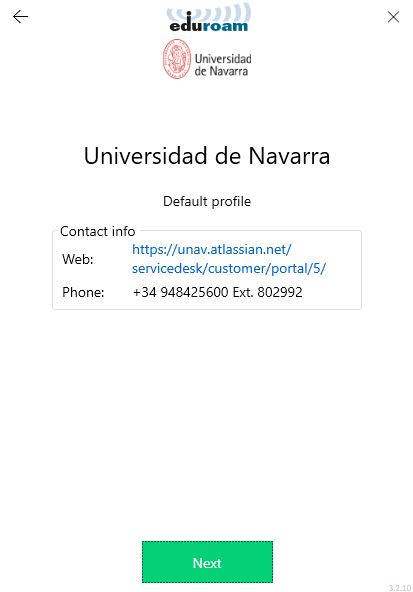
- Click on the "Install" button to install certificate.
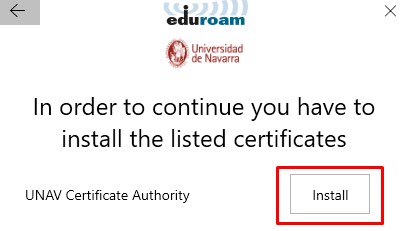
- Click the "Yes" button to finish the installation of certificate.
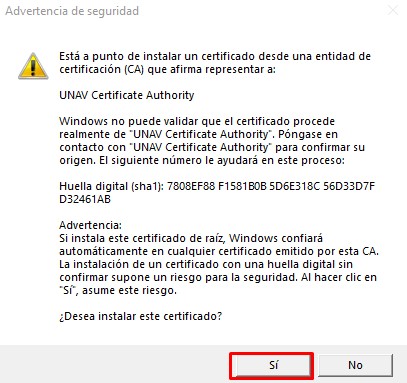
- It notifies us that all certificates are installed, we press the button "Next".
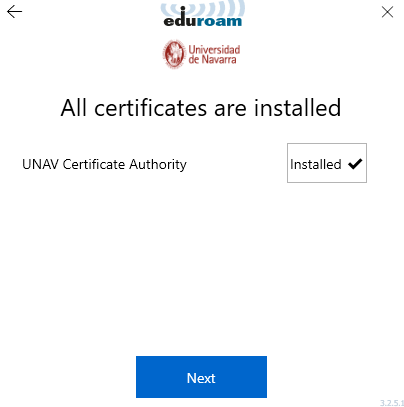
- Enter your Username (complete University account) and your password, and click on the button "Connect
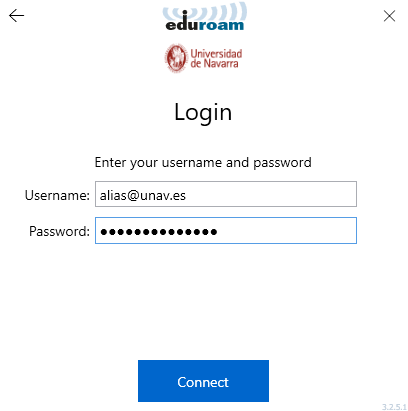
- Connection made. Click on the "Close" button to finish the configuration.
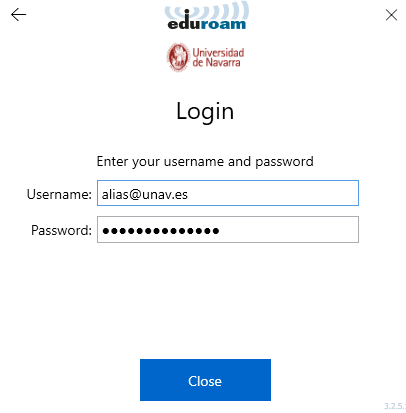
- We check that the connection is correct from the configuration of the network.