The University has a printing system that manages a total of 23 multifunction devices where you can print quickly from your personal devices, scan directly to your mailbox, or pick up your jobs at the nearest self-service printer.
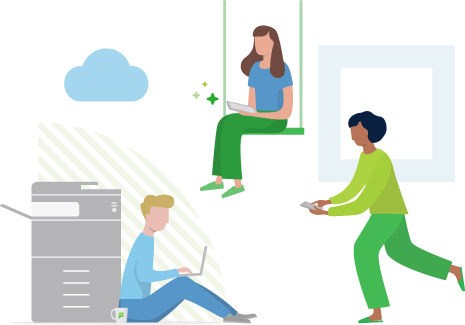
1. Access the Portal printing system, print.unav.edu
2. In the side menu, click on "Change details".
3. Enter your new pin and click on "Change PIN".
Repeat these steps every time you need to change the PIN, or do not remember it.
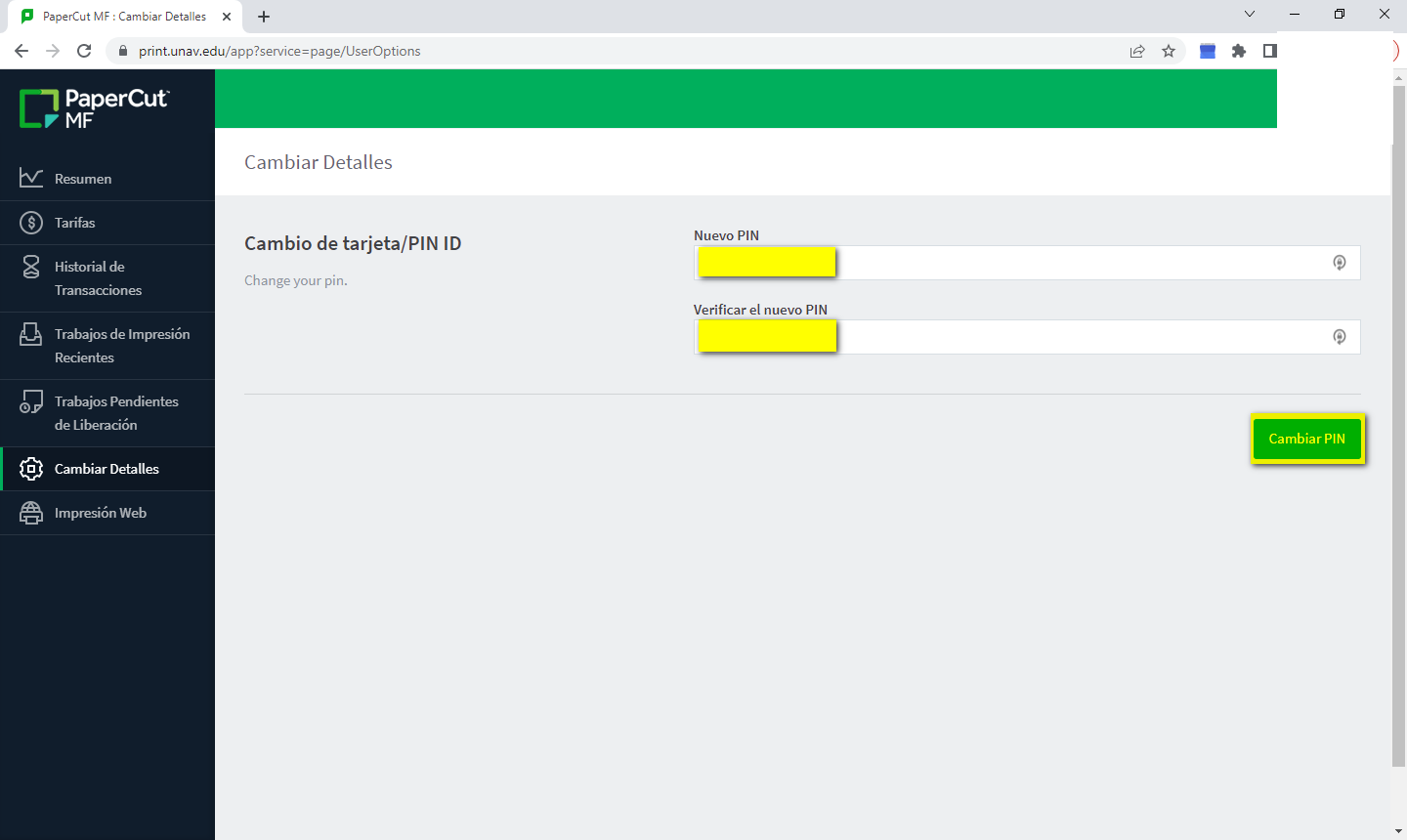
Once the PIN has been activated, you can now authenticate yourself at any of the self-service multifunction devices, using the university's card and the generated pin.
1. Go to Portal of the printing system, print.unav.edu
2. In the side menu, click on "summary".
2. Select the amount and click on "Add balance" to access the payment gateway and fill in the operation.
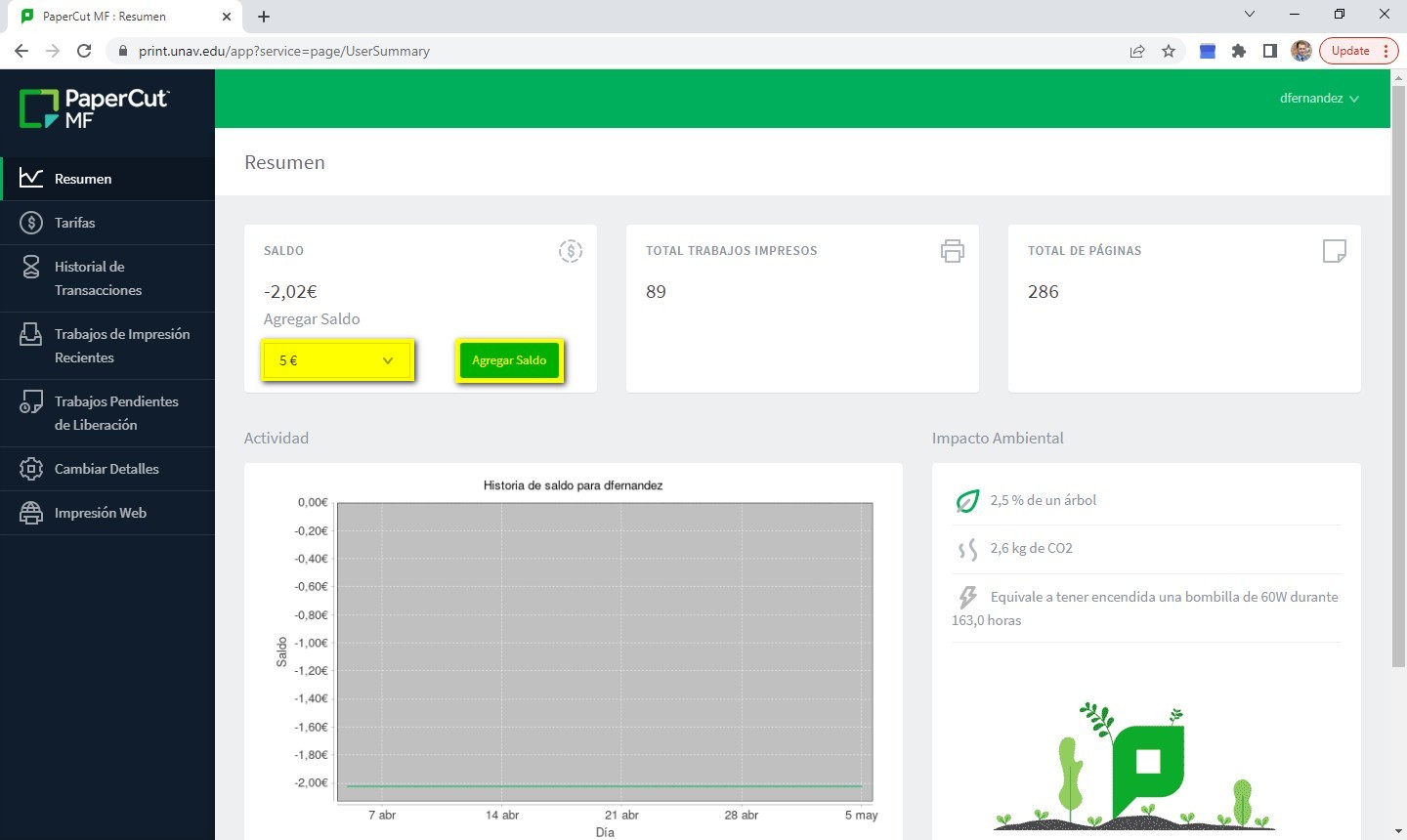
In addition to using the payment gateway, University employees will be able to apply for balance charges at reprographic centers, indicating the e-mail address, the cost center and the balance to be charged to the papercut account.
Printing rates are 0,04€ for A4 b/w printing or copying and 0,26€ for color printing or copying.
Printing via mail is always in B/W and double-sided.
In the other printing modes it is always possible to choose both functions (BN/Color and 1c/2c) when sending the print job.
Mobility Print is Papercut's application that allows you to print from your mobile devices, either an Android or IPhone smartphone, or from your Windows PC or Mac, which are not connected to the University's wired network .
Install Mobility Print on your devices if you want to have full control over the printing task (color, A4/A3, duplex....).
1. Access the portal Mobility print and click on "Install or update".
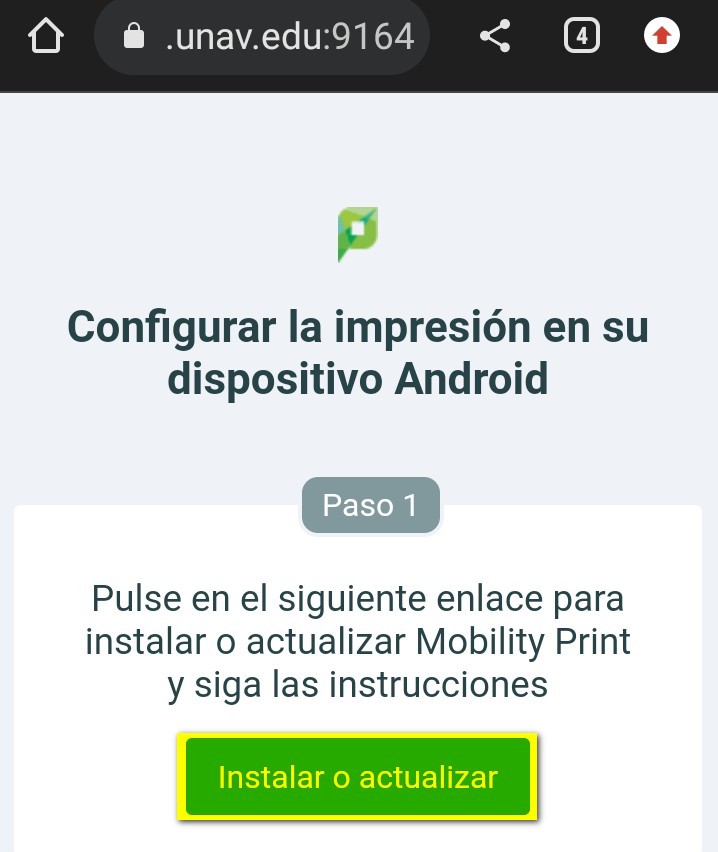
2. Download the application from your application container
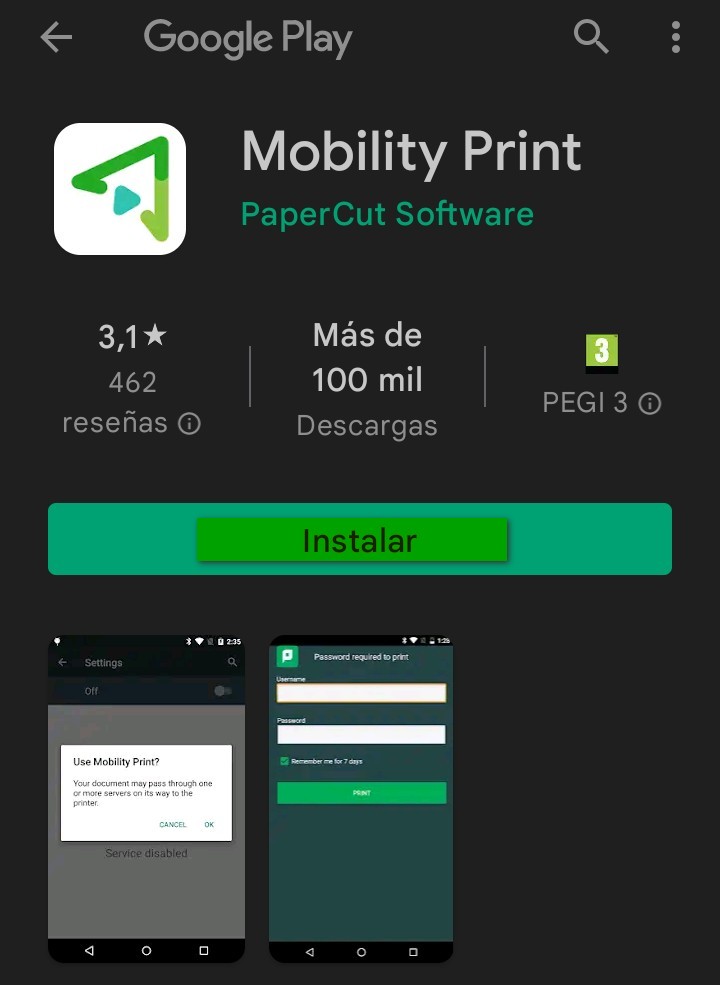
3. Check the permissions and test to print from one of your applications.
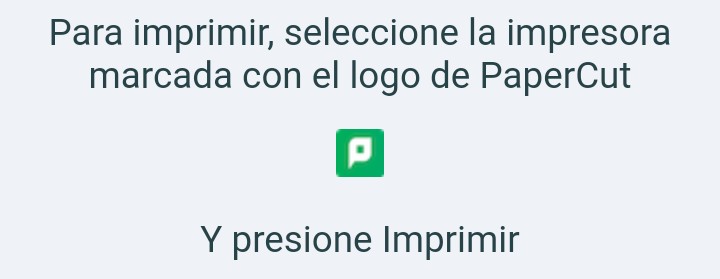
4. The first time you use it you will have to validate yourself with your Username unav and the pin entered in the Papercut registration process.
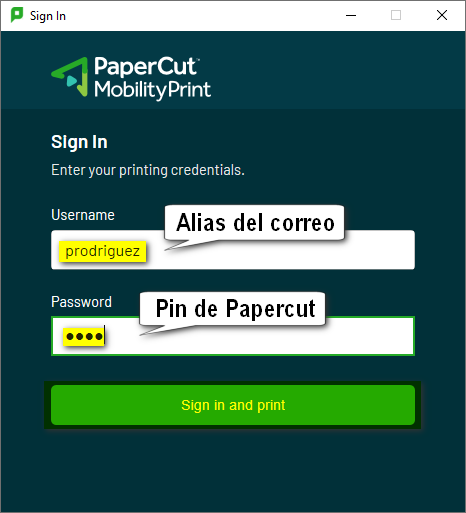
If you do not have a device with the self-service printer installed, you can print PDF files from the Portal printing system.
1. Go to Portal of the printing system, print.unav.edu
2. In the side menu, click on "Web Printing" and click on the "Send a work" button.
3. Select the print queue (BN or Color and Single or Double-sided), and click on "Print Options and Account Selection".
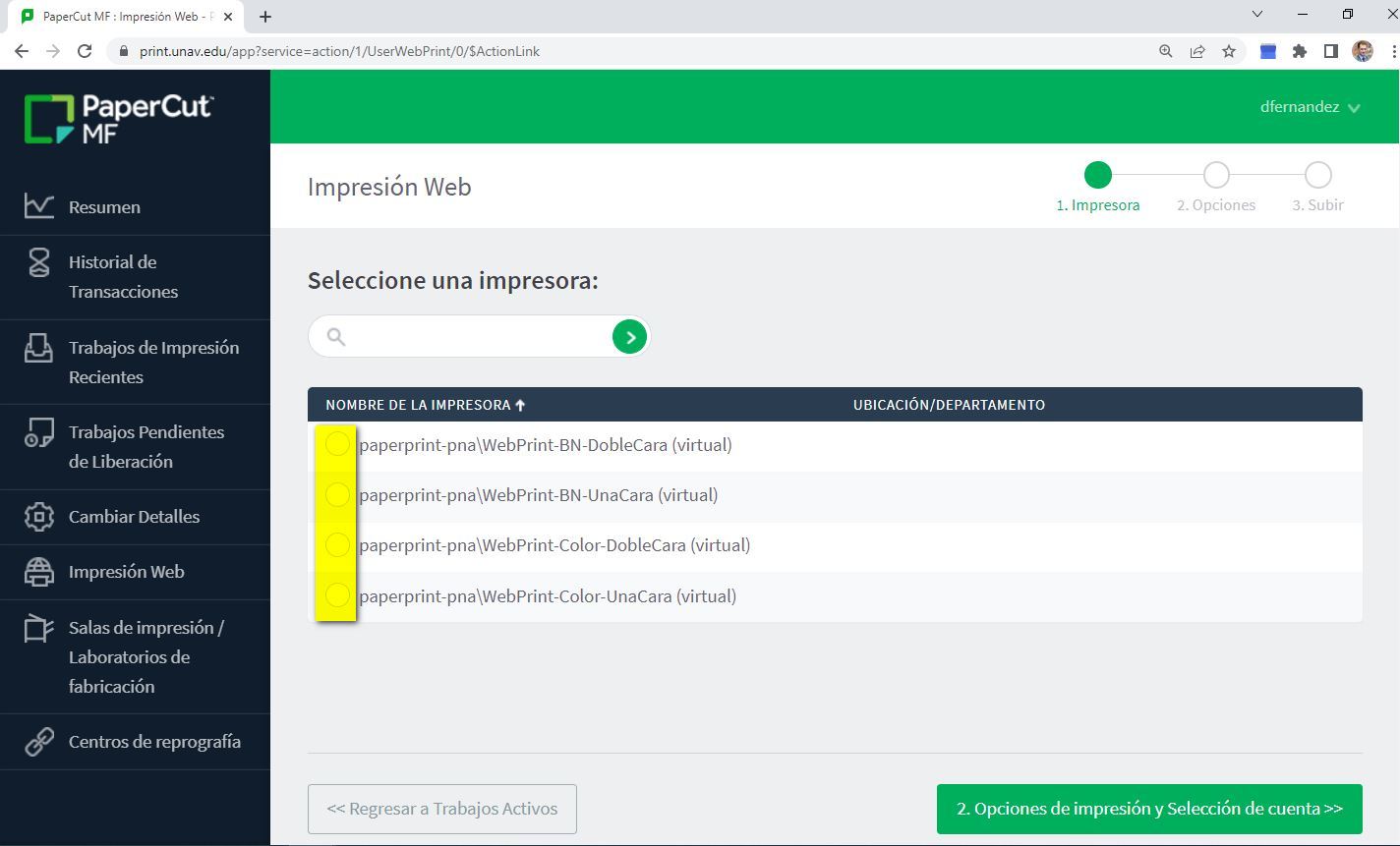
4, Indicate the issue number of copies you will need and click on "Upload document".
5. Select or drag the PDF files from your computer. Once you have uploaded them, click on the "Upload and fill in" button.
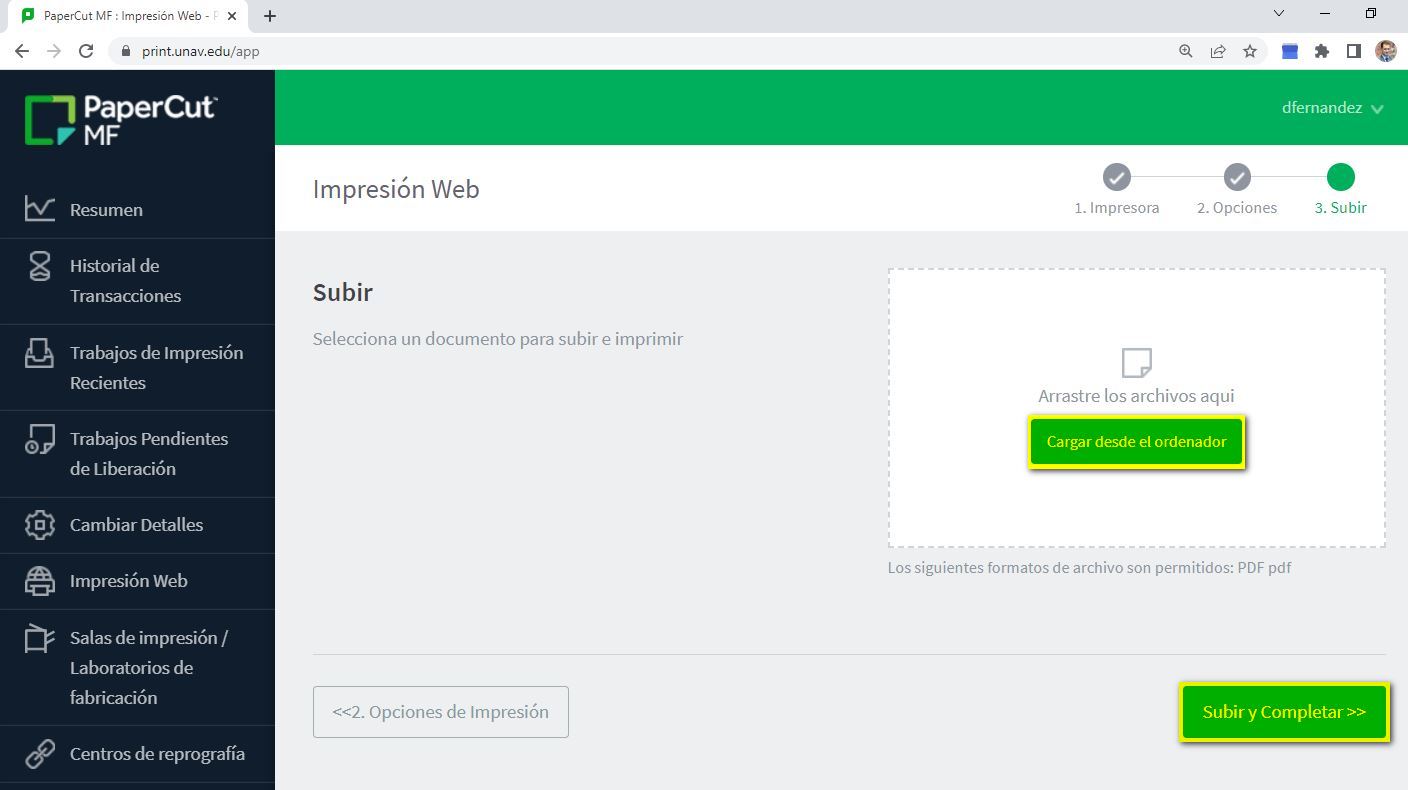
6. When you see in the menu the status of your work as "Held in queue", you can go to any of the self-service machines and release it.
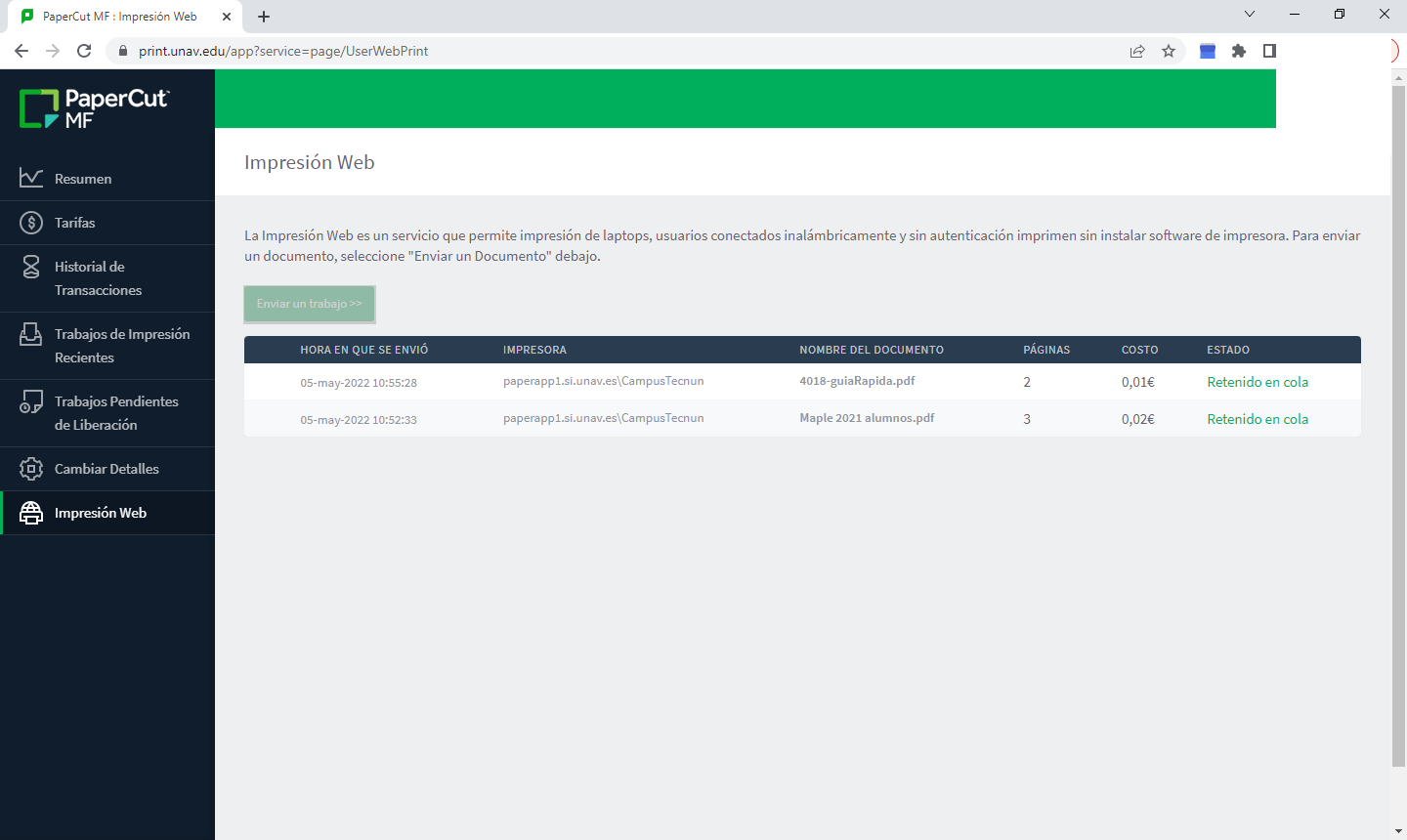
Web printing allows you to choose either BN or color options, as well as single-sided or duplex printing.
It is possible to print PDF files by attaching them in an e-mail message to the address print@unav.es . Printing via e-mail is always in B/W and double-sided.
Printing by mail is always in B/W and double-sided.
If you belong to the University staff, or your computer at work is a University-owned computer integrated in the UNAV domain, you can install the Papercut print driver to use the Ricoh self-service printers by following these steps:
Open the windows file explorer, paste the printer path corresponding to your campus, and press Enter.
The route of the printers is \paperprint-pna.unav.es from Pamplona and Madrid, and \paperprint-iba.unav.es if you do it from San Sebastian.
2. Double-click on the printer that appears and wait for the driver to download and install. Although the wait may take a few minutes, if you have permissions to do so, you will receive on-screen confirmation that the printer has been successfully installed.
If you do not have permissions, you should open a support ticket to receive financial aid technical support.
issue The printing option with the operating system driver is the one that allows the greatest number of printing options, although it requires the PC from which it is sent to be part of the UNAV domain.
It is also possible to use the self-service computers even if you do not have a Username registered in the University domain.
1. Go to https://guest.print.unav.edu/user.
2. Clickon "Register as a New Username" to register in the system (Remember that this is only necessary if you are not a staff or student of the University of Navarra).
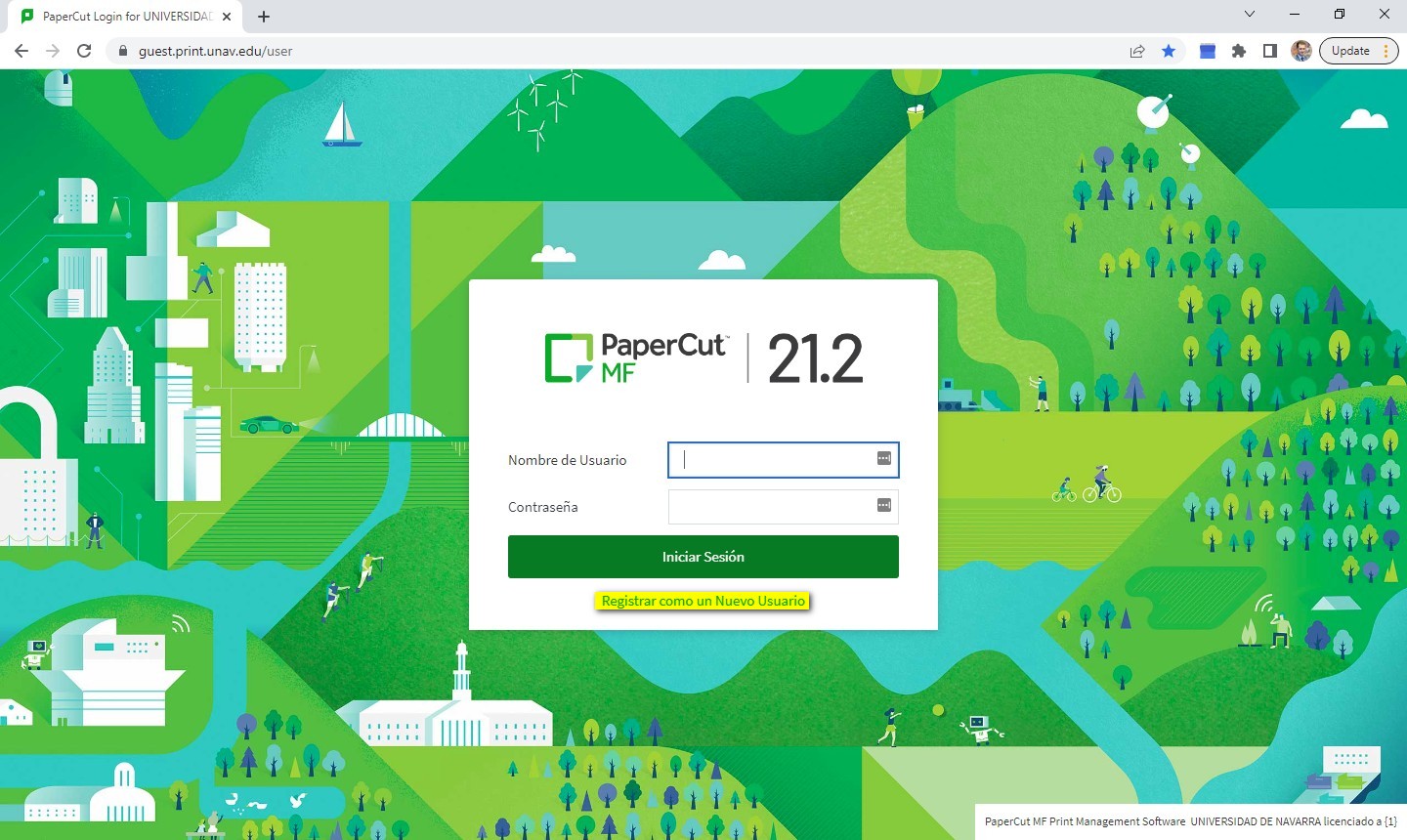
3. Insert your data including a 6-digit issue to identify you later in the equipment, and a four-digit PIN that will serve as your system password.
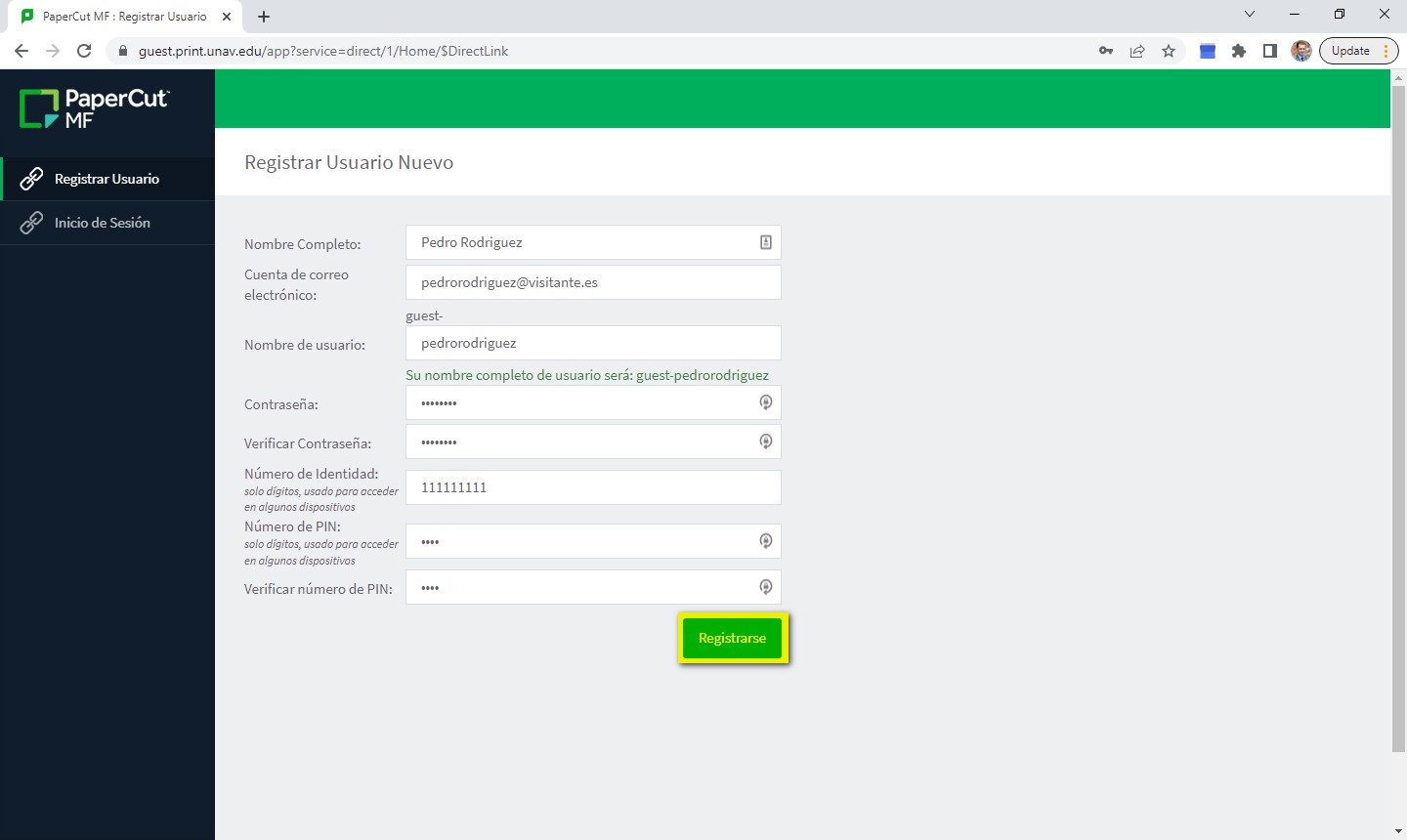
Once registration is complete, you can click on "Login" to validate yourself in the system.
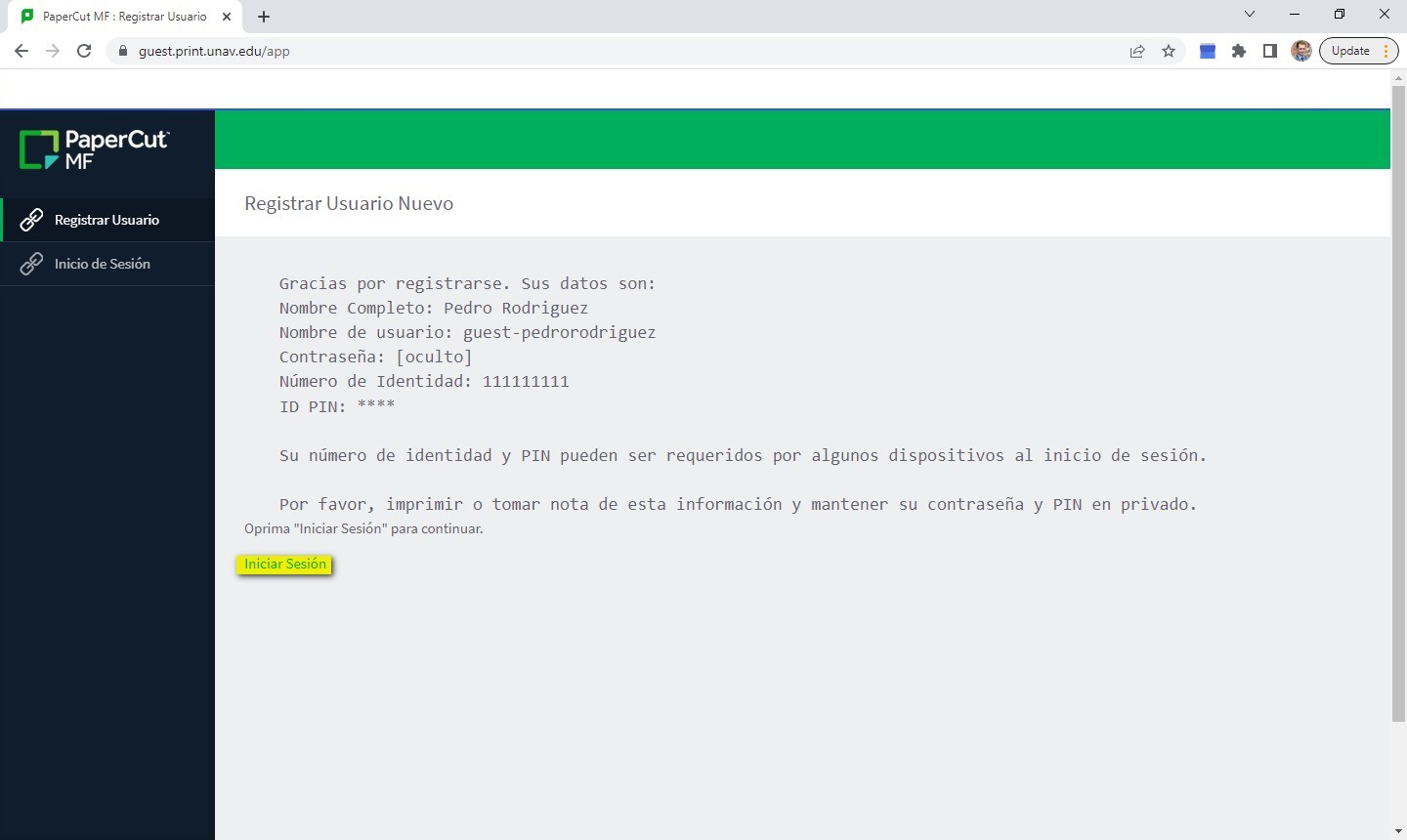
Invited users interested in receiving the scanned papers in their mailbox, can request it at the copy center centers, or by sending an e-mail to ricoh_incidencias@unav.es, indicating the name of Username with which they have registered, and the e-mail address where they wish to receive their papers.
PAMPLONA
Main Library:
- 2 teams in Floor -1
- 2 teams in plant 0 + temporary Cartadis
- 1 team in plant 2
- 2 teams in plant 4
Library Services Science:
- 1 equipment on floor 0. Hall classroom 10
- 2 teams on floor 1
Science Building:
- 1 equipment on floor 0. Exterior of the copy center
Amigos Building:
- 1 equipment on floor 0. Aisle classroom 12 .
- 1 team at Floor -1. IT Services Information Point
FCOM:
- 1 team on floor 0. Aisle classroom 6.
- 1 team on floor 1. classroom 1560
Architecture:
- 1 team on floor 0. laboratory
- 2 teams on floor 2. Workshop 6
Central Building:
- 1 equipment on floor 2. Corridor
SAN SEBASTIAN
Ibaeta Building:
- 1 computer on floor 2. Computer classrooms.
Miramon Building:
- 1 computer on floor 1. classroom of Computer Science.
Alumni Building:
- 2 teams on floor 1
1. Login
To release your printing tasks or use the rest of the functions, you must validate yourself at any self-service multifunction device by bringing your University's card to the reader and entering the printing system pin generated in the registration process.
2. Available functions
The main menu of the device has 3 sections: Print Release, Device Functions and Scan.
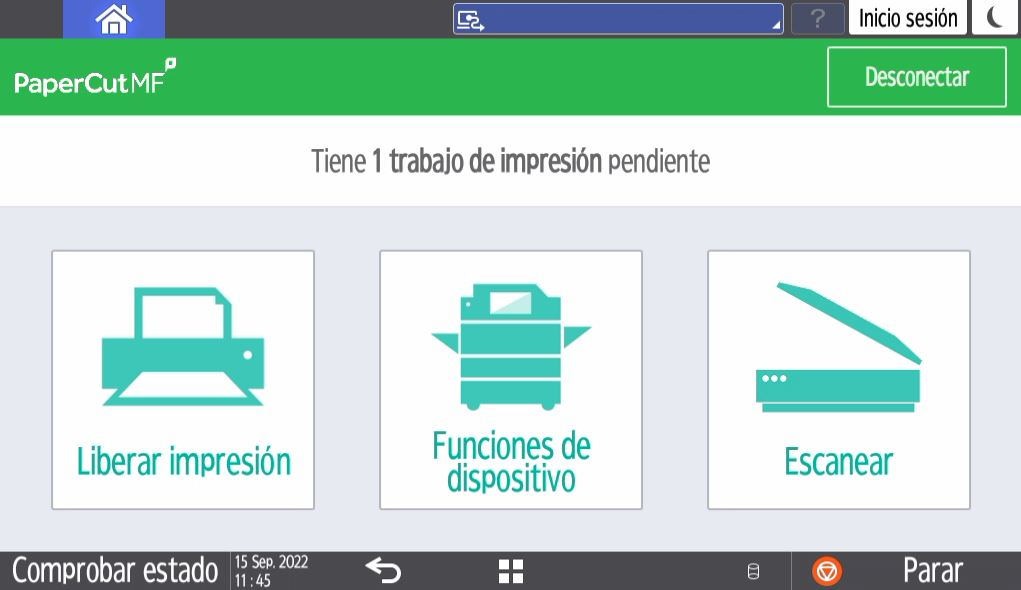
- PRINT
By selecting "Release print", you can view your jobs sent to the print queue. Then select the jobs you want to release, uncheck the "Print in black" box if you want your job to be printed in colour, and press the "Print" key.
You can also select the jobs you want to delete and send them to the "trash". Jobs that are not released will be removed from the queue after 48 hours.
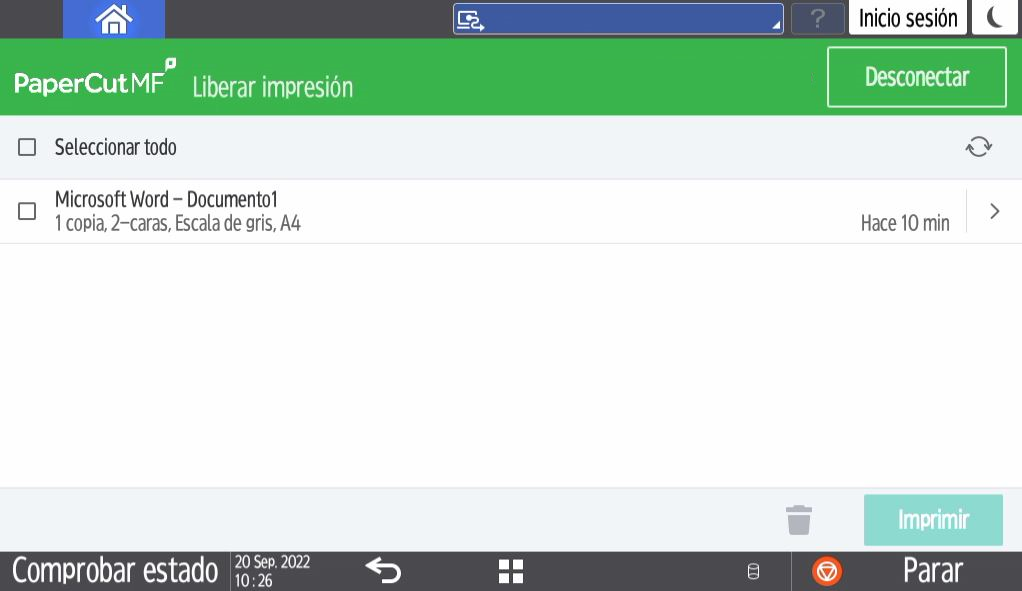
- DEVICE FUNCTIONS
Select the "Copy" key within the Device Functions to photocopy your documents.
Insert the document to be copied into the feeder with the text facing upwards, select the desired settings and press the "Start" key to begin the copying process.
- SCAN
To send documents to your mailbox, insert the document to be scanned into the document feeder with the text facing upwards, select the desired settings and press the "Start Scan" key.
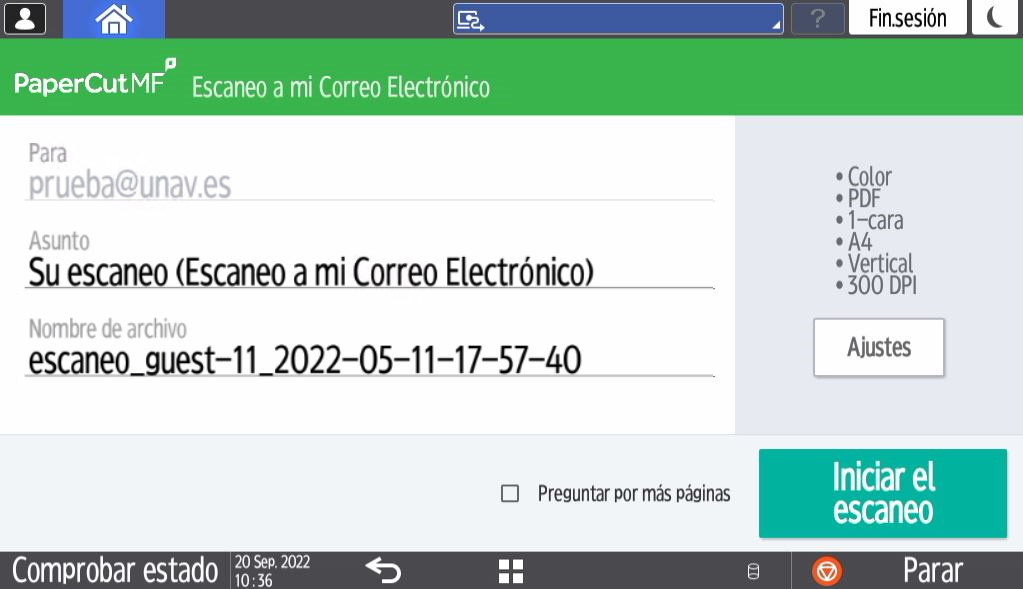
Don't forget to collect your documents and log out by clicking on the "Log out" button at the top right of the screen.
When, due to damage to the paper or printing material, the printed work is unusable, you can apply for the refund of the amount charged by following these instructions:
1. From the Portal print print.unav.edu access "Recent Print Jobs" to review the latest jobs submitted.
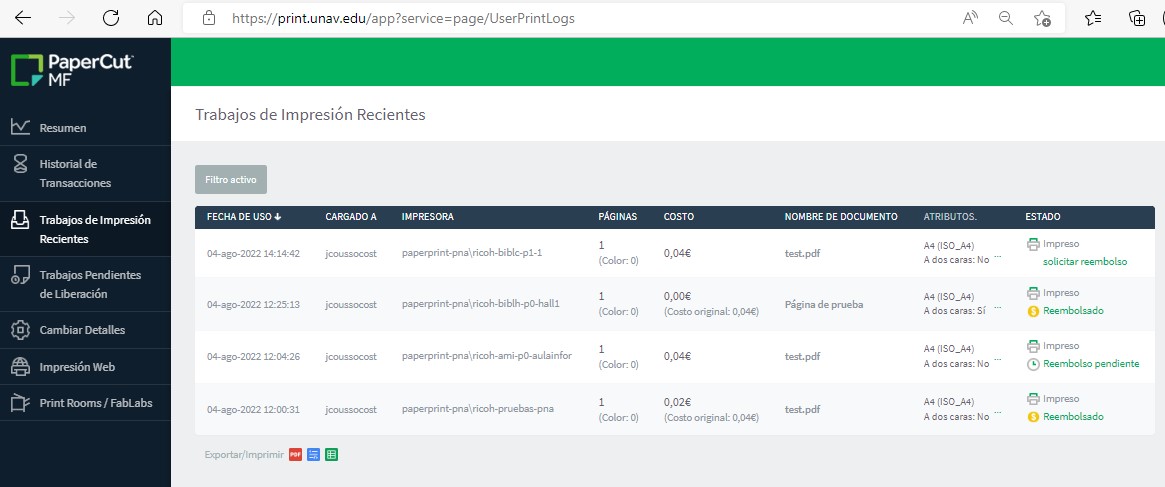
2. Click on "apply for refund" to access the form of application where you must indicate whether the refund is to be full or partial, and the reason for the refund.
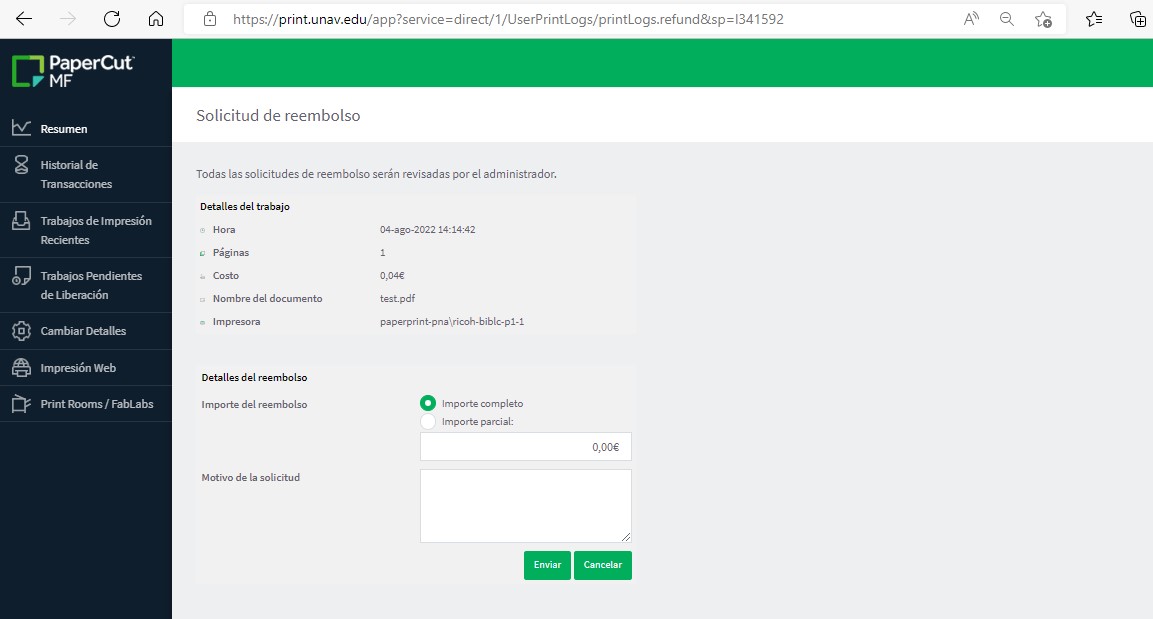
3. The status of the task remains "Reimbursement Pending" until the administrator approves or denies the application.
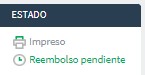
Once accepted, the Username receives an informational email with the approval of the application and the amount returned to your Papercut balance.
It is important to choose properly the color and duplex characteristics at the moment of sending the print job in order not to incur in unwanted expenses, since it is not possible to modify these parameters at the moment of releasing the work.
Printing via mail is always in B/W and duplex.
In the other printing modes it is always possible to choose both functions (BN/Color and 1c/2c), at the time of sending the print job.
From Portal you have the possibility to order advanced printing services from Amigos y Ciencias reprographic centers.
1. Access the Portal printing system, print.unav.edu.
2. In the side menu, click on " copy center Centers" to access the Job Ticketing service.
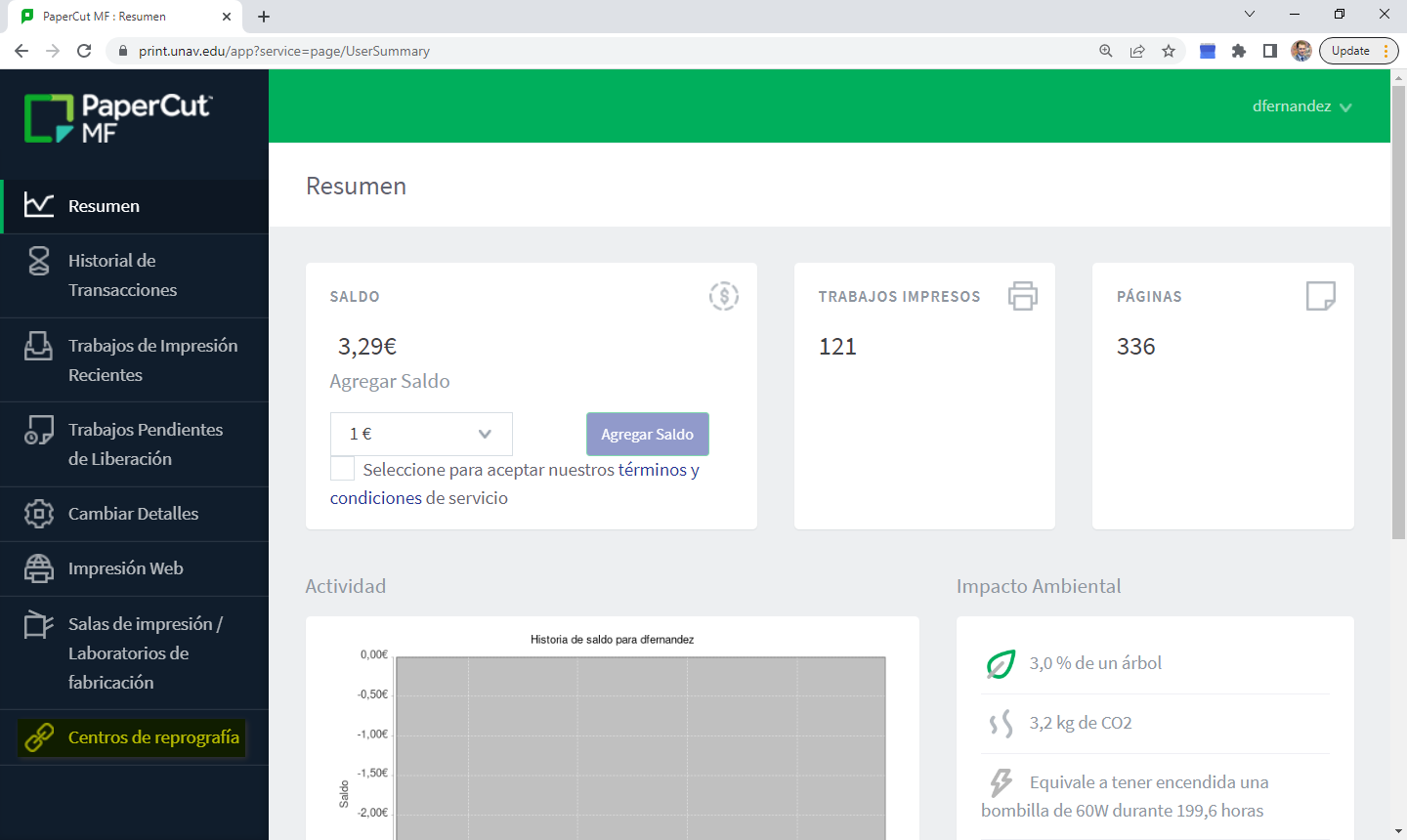
3. Choose the desired service from those available in the Service Center. copy center
4. Fill in the details of the application, which will be different depending on the chosen task.
The copy center service is mostly managed by business Ricoh. At campus in Pamplona there are two locations located in the Science and Friends buildings.
At Campus in San Sebastian, the reprographic service is managed by Repro Engineers, which has its facilities at Floor -1 in the Ibaeta building.
In addition to the sale of office supplies, they offer photocopying and printing services in B/W and color, document scanning and binding in various formats, as well as a plotter service at the copy center Science center. If you would like to make any suggestions, you can do so by using this form.
In this drop-down menu you can consult the timetables of each centre, as well as how to contact them.
9:00 a.m. to 2:00 p.m. and 3:00 p.m. to 6:00 p.m., Monday through Friday
ricoh_ciencias@unav.es Ext. 806597
9:00 a.m. to 2:00 p.m. and 3:00 p.m. to 6:00 p.m., Monday through Friday
ricoh_amigos@unav.es Ext. 803101
From 9.00 to 13.30 and 16.00 to 18.00, Monday to Thursday.
Friday from 9.00 a.m. to 1.30 p.m.
reprografia@tecnun.es Ext. 842465
In addition to the self-service equipment, the University provides its employees with more than a hundred printing equipment distributed in the campus of Pamplona, San Sebastian and Madrid.
Aware of the University's environmental commitment, the printing services are in the process of consolidation in a reduced issue of high capacity equipment. Wherever the purchase of new printers or their replacement is unavoidable, it is necessary to carry out an support ticket IT Services.
In order to be able to use the printers from your computer, a configuration is required. enquiry the list of available installersIf the printer already has an installer (driver) that you can download without the intervention of a technician.
Printing to teams with Papercut
At campus in San Sebastian and in the buildings where self-service equipment is deployed, we can enjoy the advantages of the Papercut system. At the top of this page you can see the features and financial aid of the system.

